
چگونه مرورگر خود را ایمن کنیم؟
امروزه به دلیل استفاده بسیار زیاد از مرورگرها جهت مراجعه به وبسایت ها، نرم افزارهای آنلاین و حتی حساب های کاربری، حملات و تهدیدات امنیتی به مرورگرها نیز افزایش یافته است. بنابراین حفظ امنیت و ارتقا ضریب ایمنی مرورگر مورد استفاده، از اهمیت ویژه ای برخوردار است. به خصوص زمانیکه بخواهید به حساب بانکی یا ایمیل خود مراجعه کنید یا حتی به مدیریت وبسایت خود بپردازید. توجه داشته باشید که اگر سیستم شما توسط بدافزارها آلوده شود، در هنگام مدیریت وبسایت خود، ویروس به تمام وبسایت شما از طریق text editor و FTP client انتقال میابد. همچنین کلمهی عبور ضعیف نیز میتواند توسط بروت فورس (Brute Force) مورد حمله قرار گیرد و استفاده از شبکههای ناامن برای دسترسی به اینترنت نیز میتواند وبسایت شما را در معرض خطر هک شدن قرار دهد.
اگر صاحب وبسایت هستید لازم است که امنیت را در تمامی جهات برای سیستم خود فراهم کنید. بنابراین مثل همیشه با HiSupport همراه باشید تا شما را در این مقاله با روش ها و مراحل ایمن کردن مرورگر همراهی کنیم…
هاست حرفه ای لینوکس و ویندوز چنانچه مدیر وبسایت هستید یا قصد راهاندازی وبسایت دارید، پکیج های حرفه ای هاست لینوکس و هاست ویندوز را مشاهده کنید
اولین اقدام برای ایمن سازی سیستم باید از مرورگر آغاز شود.
در وسایل دیجیتال و کامپیوترها، مرورگرها اولین منابعی هستند که مورد حملهی هکرها قرار میگیرند. اکثر ویروسها، باجافزارها و برنامههای ناخواسته با بازدید از یک وبسایت هک شده یا دارای بدافزار گسترش میابند. هرچند لینکها و ضمیمههایی که در برخی ایمیلها نیز وجود دارند باعث ایجاد مشکل میشوند،
پس این موضوع اهمیت زیادی دارد که همیشه از تنظیم بودن موارد امنیتی مرورگر خود اطمینان حاصل کنید. این موضوع ارتباط زیادی با نوع مرورگری که انتخاب میکنید نیز دارد.
مراحل زیر قدم به قدم شما را تا رسیدن به مرورگری ایمن هدایت میکند…
مرورگر مناسب انتخاب کنید
توجه داشته باشید که تمام مرورگرها بهصورت یکسان ایجاد نشدهاند. هر کمپانی، مرورگری را برای خود طراحی کرده و هرکدام ویژگیهای مخصوص بهخود را دارند. برخی از آنها در ساختار خود موارد امنیتی را به شما پیشنهاد میکنند که با تنظیم کردن آنها میتوانید امنیت مرورگر خود را بالا ببرید اما برخی دیگر از این مرورگرها تنها برای امر جستجو ساخته شدهاند و تضمینی برای امنیت در این فضا وجود ندارد.
برای مثال، مایکروسافت و اپل مرورگرهای مخصوص خود (IE/Edge و Safari) را ساختهاند و کاربران آنها از این طریق میتوانند به اینترنت دسترسی پیدا کنند اما اکثر افراد از این مرورگرها تنها برای دانلود کردن مرورگرهای Chrome و Firefox استفاده میکنند!
گوگل کروم امروزه محبوبترین مرورگر به حساب میآید. امنیت در این مرورگر حرف اول را میزند اما حفظ حریم خصوصی افراد مسئلهی دیگریست. گوگل تمام جستجوها و علاقهمندیهای شما را در مرورگر خود بررسی میکند و طبق آنها مشخصات مختص هر فرد را سازماندهی میکند. این مسأله موجب پیشرفت شبکهی تبلیغات گوگل شدهاست که به بازاریابان این امکان را میدهد هر فرد و علاقهمندیاش را بشناسند و تبلیغات خود را به صورت هدفمند به هر شخص اختصاص دهند.
گوگل حتی از سال 2014 با پرداخت مبالغی به اپل، به عنوان جستجوگر پیشفرض مرورگر Safari درنظر گرفته شد و تا کنون همچنان به همین شکل ادامه دارد.
برخی افراد مرورگر Mozilla Firefox را به دلیل داشتن افزونههای امنیتی بیشتر انتخاب میکنند. همچنین در این مرورگر مسائلی درمورد حریم شخصی کمتر پیش میآید. همچنین مرورگرهای دیگر ازجمله Chromium که به مسائل امنیتی و حفط حریم خصوصی اهمیت زیادی میدهند مورد بررسی قرار گرفتهاند و مستندات نشان میدهند که نقاطی ضعفی نیز در این مروگر که یکی از زیرشاخههای مرورگر Chrome هست وجود دارد. در واقع پس از هربار بروزرسانی Chromium و تنظیم نمودن موارد امنیتی، چند هفته طول میکشد تا این تنظیمات اعمال شوند. این یک آسیبپذیری برای مرورگر Chromium به حساب میآید که پس از هر نسخهی بروزرسانی شده هر فرد را درگیر میکند.
ایمن سازی مرورگر FireFox
در این بخش به معرفی تنظیمات فایرفاکس به منظور ارتقا سطح امنیت و حفظ حریم خصوصی میپردازیم. این مراحل نیز در مرورگرهای دیگر قابل اجرا هستند.
1- بروز رسانی
به منو در فایرفاکس مراجعه و با کلیک بر روی گزینه از انتهای زیر منو، About Firefox را انتخاب کنید و از بروز بودن نسخهی فایرفاکس و همچنین تمام نرم افزارها اطمینان حاصل کنید.
همچنین به مسیر Options > Advanced < مراجعه و پس از باز کردن سربرگ Update گزینه (Automatically install updates (recommended: improved security را فعال کنید تا فایرفاکس همواره بروز نگه داشته شود.
2- گواهینامه
بعضی از وبسایتها از شما درخواست گواهینامهی شخصی میکنند. برای اینکه مطمئن شوید که این پیام به صورت خودکار برای شما ارسال نشدهاست مسیر Options > Advanced > Certificates < را دنبال و برای تنظیمات When a server requests your personal certificate گزینهی Ask me every time را انتخاب کنید.
به منظور اینکه از معتبر بودن گواهینامهی SSL وبسایتهایی که از آنها بازدید میکنید مطمئن شوید لازم است در همان بخش Certificates، تیک گزینهی مربوط به عبارت Query OCSP responder servers to confirm the current validity of certificate را بزنید.
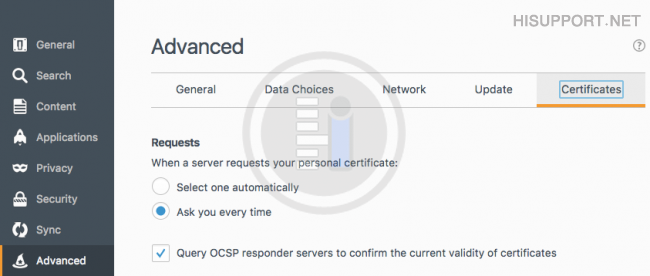
3- حفاظت از داده
در همان بخش Advanced، سربرگ Network را انتخاب و بررسی کنید که هیچ کدام از چک باکسها در حالت انتخاب شده نباشند. با این کار مطمئن میشوید که موزیلا هیچگونه اطلاعاتی را درمورد عادت جستجوهای شما ذخیره نکرده است.
4- جلوگیری از ریدایرکت شدن
اکثر ریدایرکتها به صورت پیشفرض در Tab یا پنجرهای جدید باز میشوند که ممکن است این صفحات جدید شامل پاپ آپ و یا محتوایی مخرب باشند. در بخش Options > Advanced < به سربرگ General مراجعه و گزینهی مربوط به Warn you when websites try to redirect or reload the page را انتخاب کنید. با این کار، از ریدایرکتهای ناخواسته جلوگیری میشود و تا زمانی که شما گزینهای را انتخاب نکنید و به وبسایت اجازهی بارگذاری ندهید، هیچ بدافزار یا محتوای مخربی شما را تهدید نمیکند.
5- تنظیمات امنیتی
در مسیر Options > Security < ، چکباکس 4 گزینه اول را انتخاب کنید. با فعال کردن این گزینهها از هرگونه فیشینگ، دانلود خودکار و اجرای نرم افزارهای ناخواسته جلوگیری می شود.
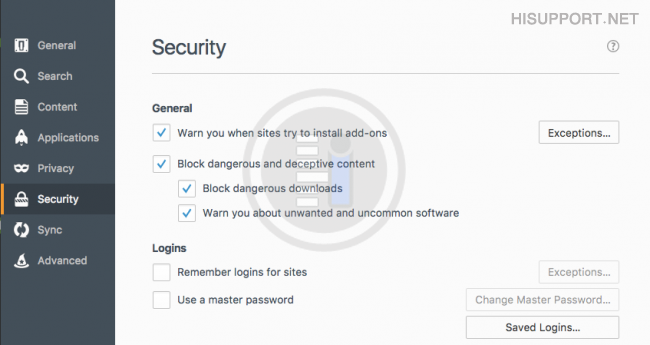 سپس بر روی کلید Exceptions روبه روی مورد Warn you when sites try to install add-ons کلیک کنید و تمام وبسایتهایی را که در این بخش اضافه نمودهاید (حتی وبسایتهای Mozila Firefox)، حذف کنید. با این کار برای نصب شدن هر اکستنشن بر روی مرورگر، نیاز به تاییدیه شماست.
سپس بر روی کلید Exceptions روبه روی مورد Warn you when sites try to install add-ons کلیک کنید و تمام وبسایتهایی را که در این بخش اضافه نمودهاید (حتی وبسایتهای Mozila Firefox)، حذف کنید. با این کار برای نصب شدن هر اکستنشن بر روی مرورگر، نیاز به تاییدیه شماست.
در ادامهی همین صفحه نیز در بخش Logins، بررسی کنید که چک باکسها تیک نداشته باشند و بر روی کلید Saved Logins نیز کلیک کنید و هرچیزی را که در این قسمت ذخیره شدهاست حذف نمایید. با این کار پسوردهایی که قبلا در مرورگر شما برای وبسایت های مختلف ذخیره شده اند حذف می شوند. بنابراین قبلا اطمینان حاصل کنید که همه آن پسورد ها را در جایی دیگر در اختیار داشته باشید.
در تصویر زیر، تنظیمات بخش حریم خصوصی (Privacy) را مشاهده میکنید که با تنظیم کردن برخی موارد به صورت دستی میتوانید بخش History مرورگر خود را مدیریت کنید. برای این کار باید در مسیر Options > Privacy > History < از لیست روبه روی :Firefox will مورد Use custom setting for history را انتخاب نمایید و در مواردی که پس از انتخاب این گزینه در اختیار شما قرار میگیرد، تیک گزینهی Clear history when firefox closes را بزنید. با این اقدام بعد از بستن فایرفاکس کلیه سوابق مرور صفحات وب از فایرفاکس حذف می شود. این اقدام مخصوصا برای سیستم هایی که در اختیار چند نفر به طور مشترک قرار میگیرند بسیار حائز اهمیت است.
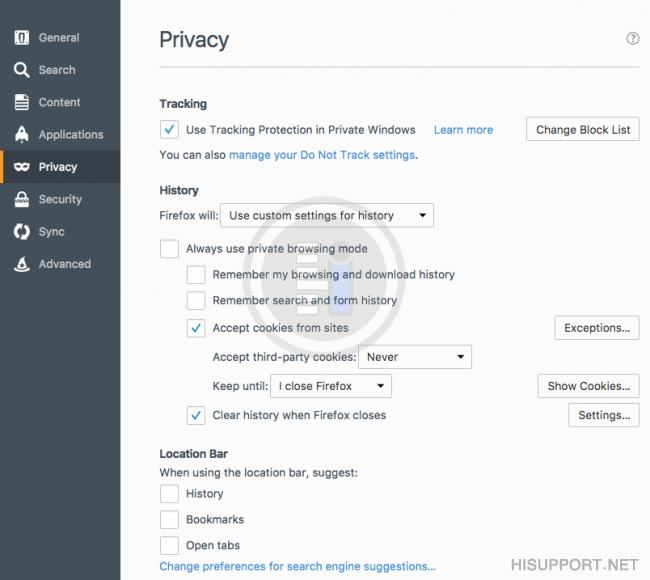
مسیر Options > Content < را دنبال کنید و تیک گزینهی Block pop-up window را بزنید و در بخش Exception روبه روی آن، تمام موارد ذخیره شده را حذف نمایید.
در مسیر Options > Search < موارد اضافی و بی استفاده را حذف و Startpage را به عنوان موتور جستجوگر پیش فرض انتخاب نمایید. برخی از کاربران، موتور جستجوگر DuckDuckGo را به دلیل قابلیت بالا در حفظ حریم شخصی در مقایسه با دیگر موارد، به عنوان مرورگر پیشفرض خود انتخاب میکنند. و البته خیلی ها هم با توجه به استفاده از Google به عنوان موتور جستجو قدرتمند و انکار ناپذیر بدون توجه به حفظ حریم خصوصی، Google را به عنوان موتور جستجوگر پیشفرض انتخاب می کنند. بنابراین با قبول این مسئله ما نیز انتخاب را به خود شما واگذار می کنیم. گوگل به خاطر سرویس های تبلیغاتی بسیار، حرکات و رفتار ما را در مرور صفحات وب ثبت و ضبط می کند و در اهداف تبلیغات به کار می گیرد.
در مسیر Options > General < تیک گزینهی Always check if Firefox is your default browser را بزنید. با این کار در هر زمانی که Firefox به عنوان مرورگر پیشفرض شما قرار گرفت، متوجه آن میشوید.
6- افزونه و اکستنشنها
در مسیر Addons > Services < هیچ برنامهای را در حالت نصب شده نداشته باشید. در واقع عبارت You don’t have any add-ons of this type installed را باید مشاهده نمایید. احتمالاً در بخش Addons > plugins فایلی با عنوان Cisco Video Codec را میبینید که باید آن را به حالت Never Activate تنظیم نمایید. حتی ممکن است پلاگینهای دیگری را داشته باشید که بهتر است آنها را حذف و یا غیرفعال کنید. در حالت کلی برای هر پلاگین خود بهتر است گزینهی Ask to Activate را انتخاب نمایید تا برای فعال شدن نیاز به تأیید شما باشد.
تعدادی از پلاگینهای کاربردی فایرفاکس:
Disconnect
uBlock Origin
HTTPS Everywhere
NoScript
Self-Destructing Cookies
اکنون به طور خلاصه درمورد هرکدام از این پلاگینها صحبت میکنیم.
از پلاگینهای Disconnect، uBlock Origin و NoScript به منظورمسدود کردن تبلیغات و درخواستهایی که از سمت اسکریپتهای مخرب ارسال میشوند استفاده میشود. حتی اگر تمام اسکریپتهای جاوا اسکریپت (JavaScript) را غیرفعال کنید این پلاگینها به شما این امکان را میدهند که در صورت نیاز به فعال کردن جاوا اسکریپت، از برخی اسکریپتهای خاص استفاده نمایید.
HTTPS Everywhere پلاگینی قویست که پروتکل HTTPS را در صورت امکان به اکثر وبسایتها تحمیل میکند. با این کار از ایمن بودن اطلاعاتی که به سمت شما فرستاده میشود مطمئن و در برابر هکرهایی که قصد نفوذ به اطلاعات دریافتی و ارسالی شما دارند محافظت میشوید.
پلاگین Self-Destructing Cookies هر 10 دقیقه یکبار پس از بستن هر صفحه، کوکی آن را حذف مینماید.
ما به شما پیشنهاد میکنیم اگر اخیراً شروع به نصب پلاگین کردهاید، در ابتدا از پلاگینهای نام برده به منظور ایمن کردن جستجوهای خود استفاده کنید و همچنین اگر مرورگرهای دیگری مورد استفادهی شما است میتوانید به منظور ایمن سازی مرورگر، پلاگینهای مشابه را نصب و روش جستجوی خود را متحول کنید.
همانطور که ایمن سازی وبسایت از اهمیت بسیار بالایی برخوردار است، در هنگام انتخاب پلاگینهای مرورگر خود نیز باید توجه خاصی به این مسأله داشته باشید. تنها از منابعی معتبر، پلاگینهای مورد نظر خود را دانلود کنید و تا حد امکان از نصب پلاگینهای اضافی خودداری کنید.
ایمن سازی مرورگر Chrome
به طور کلی با رعایت نکات ایمنی در تمامی مرورگر ها میتوان گفت همه ایمن می شوند اما گوگل کروم از ایمن ترین مرورگرهاست که پیشنهاد می شود از آن استفاده کنید. در ادامه به تشریح چند نکته در خصوص ایمن سازی و بهبود عملکرد کروم می پردازیم:
1- اگر وبسایتی که قصد بازدید از آن دارید به هر دلیلی از جمله موارد امنیتی، برای شما بارگذاری نشود، کروم درخواست بارگذاری آن وبسایت را به گوگل ارسال میکند. گوگل نیز با پیشنهاد کردن وبسایتهای جایگزین، برای رفع این مشکل تلاش میکند. شما می توانید با مراجعه به مسیر Settings > Advanced < و فعال کردن گزینه Use a web service to help resolve navigation errors از این قابلیت استفاده کنید.
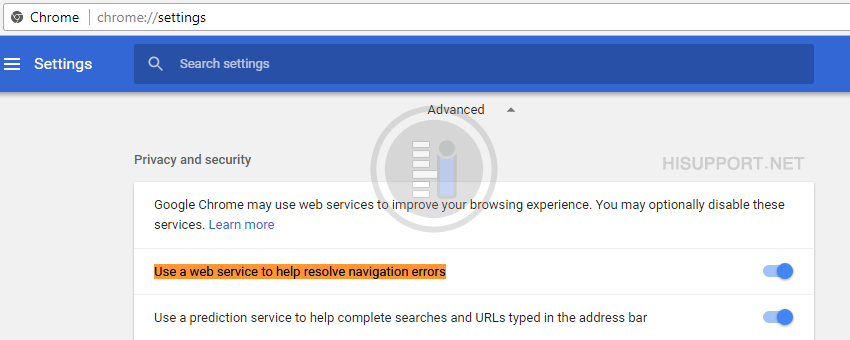
2- کروم برای اینکه در بحث جستجوی صحیح به شما کمک کند و از هدایت شدن شما به وبسایتهایی با نام مشابه ولی محتوای مخرب جلوگیری کند، سرویسی را برای کاربران خود فراهم آوردهاست که توسط آن میتوان به وبسایت مورد نظر هدایت شد. از این امکان نیز با رفتن به مسیر Settings > Advanced < و فعال نمودن مورد Use a web service to help resolve spelling errors میتوان استفاده کرد.
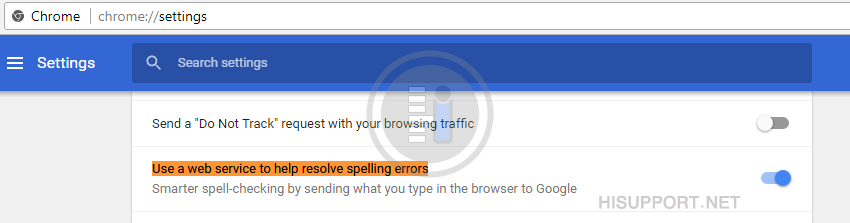
3- شما میتوانید در مرورگر کروم خود، محتواهایی که ممکن است برای شما بارگذاری شود را مدیریت کنید. به عنوان مثال ممکن است برخی وبسایتها از پلاگینهای آلوده به محتوای مخرب استفاده کرده باشند. در این صورت کروم شما را از مواجه شدن با چنین وبسایتهایی باخبر میکند. بنابراین توصیه می شود با دنبال کردن مسیر Settings > Advanced > Content Settings < و غیر فعال کردن موارد مورد نظر خود از جمله JavaScript، PopUp، Location و … امنیت جستجوهای خود را بالا ببرید.
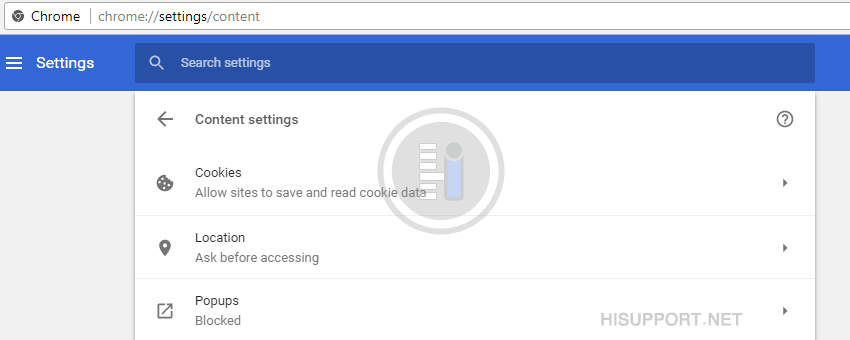
4- به شما پیشنهاد میکنیم برای اینکه وبسایتهای دیگر جستجوهای شما را دنبال نکنند و از آنها به عنوان منابعی برای تبلیغات خود استفاده نکنند، مسیر Settings > Advanced < را دنبال و مورد Send a “Do Not Track” request with your browsing traffic را فعال کنید.
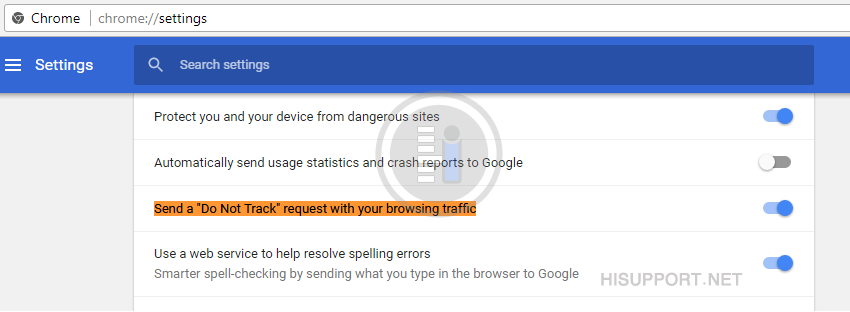
با انجام تمام این اقدامات میتوانید قدمی دیگر در ایجاد فضایی ایمن برای خود، وبسایت و کاربرانتان بردارید و از ایجاد هرگونه مشکل جلوگیری کنید.
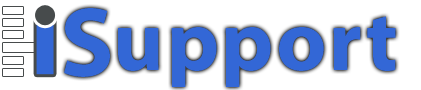
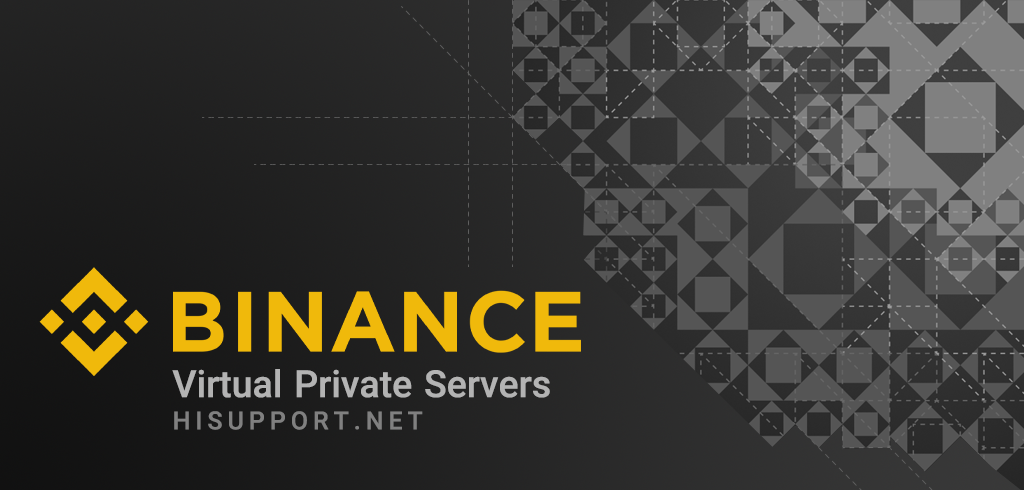

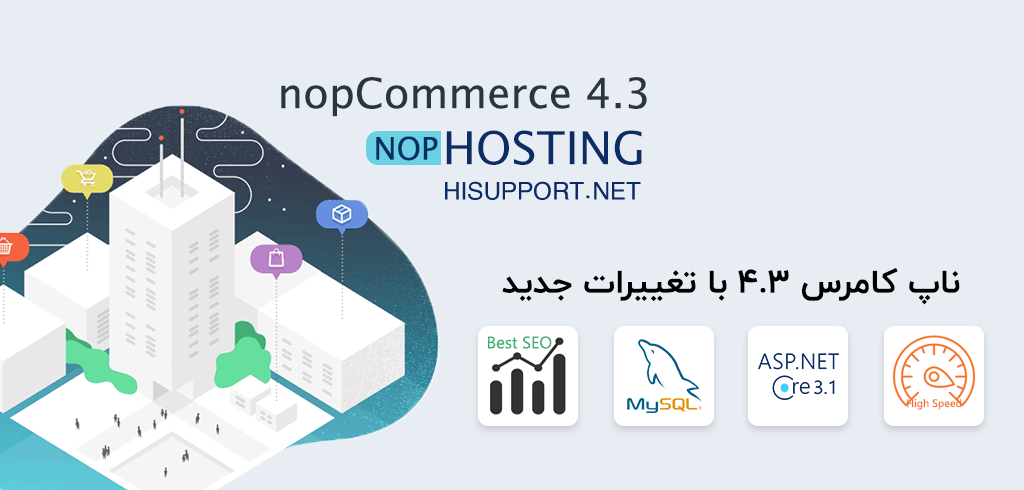
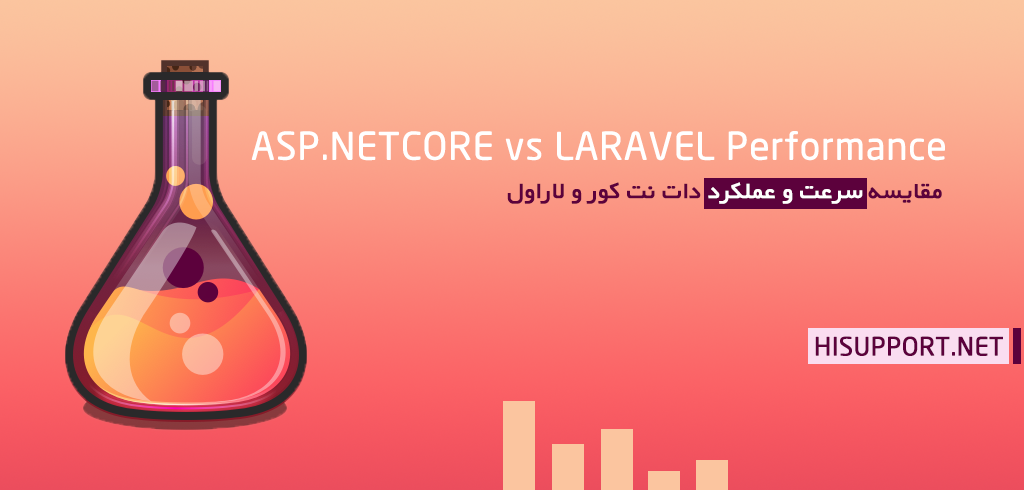


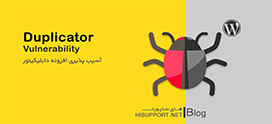










ممنون از اطلاعاتی خوبی که در مورد
این سرویس قرار دادید
سلام وخسته نباشید خدومت سرکار خانم
متشکر از این مطالب خوب و گیرا
من یک پیشنهاد دارم یک کلیپ ویدیو درمورداین مطالبی امنت چستوجوگر این دو که فرمودین درست کنید بسیار خوب میشود و این مراحل رو به تصویر میکشدید. متشکر از این همه زحمت شما
وقت بخیر،
با تشکر از توجه شما و ابراز خرسندی از اینکه این مقاله مفید واقع شده است، تلاش خواهیم کرد پیشنهاد شما را در لیست کاری قرار دهیم.